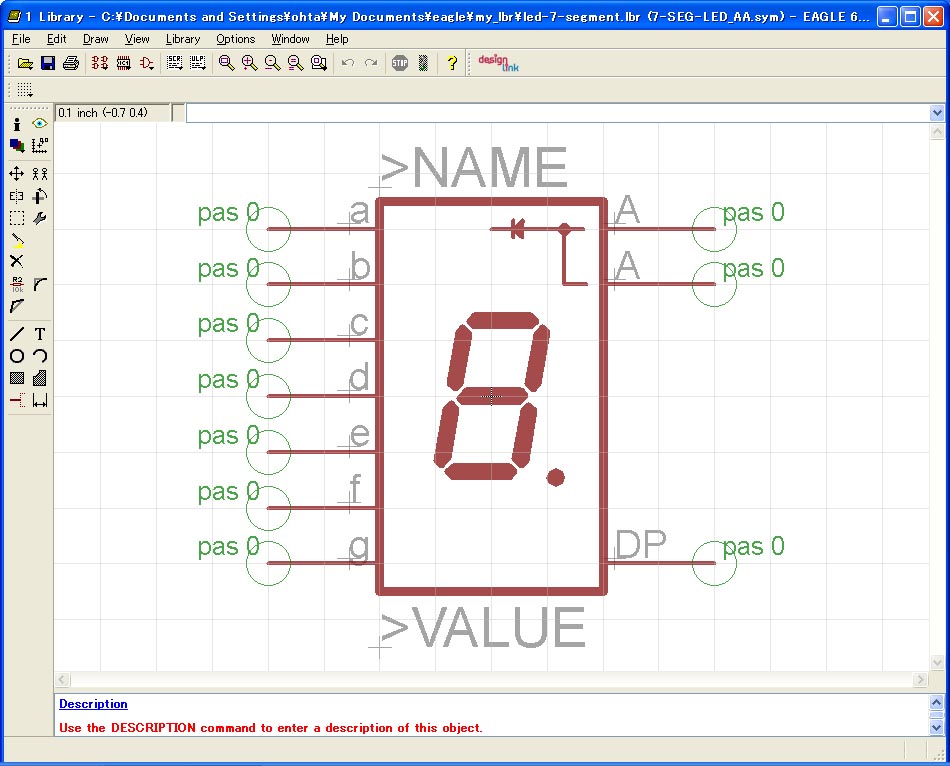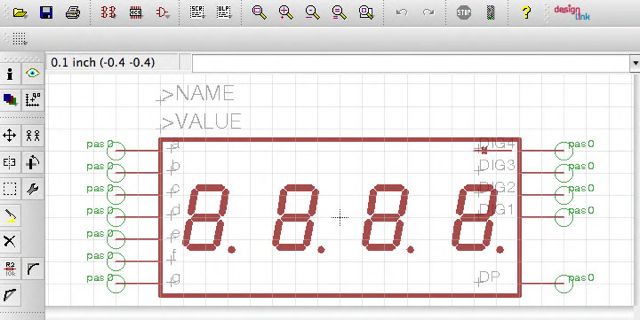コツが有るのですが、回路図といえどもグリッドのピッチを意識しておかないと、上手く配線できなくなります。はじめは、グリッドが0.1inchになっているので、これをinchのままで細かく調整します。決してmmにしないで下さい。コピー元がinchであり、その他の流用するファイルが全てinchでできているからです。
個々の構成部品の上で選択しないで、いきなり右クリックすると、それぞれのプロパティーを見ることができます。選択してから右クリックすると、その構成部品を反時計周りに回転いたします。詳しい編集方法につきましたは割愛氏ますので、前述の参考サイトを御覧下さい。
全ての基本は「+」じるしが部品の中央に来るようにすることです。ここが部品の原点になっています。
このシンボルファイルでの定義では、部品そのもの大きさは重要ではありません。あくまで回路図上の見た目です。重要なのは、配線の結合として意味のある物です。ここでは「Pin」です。この図面上でPasと書かれた緑色の部品の上で選択をしないでいきなり右クリックをして「Properties」を選んで下さい。重要なのはNameです。それぞれ異なる名前がありますが、ここを同一名称にすることは出来ません。同じ名称でA端子が2個ありますが、定義としては「A@1」、「A@2」というように別物扱いをしています。この時表面的にはAという名称が回路図上には現れます。
でも、プリントパターン図的には一本の異なる端子としてパッドパターンが与えられる事になるのです。
今回はこの共通Pin端子はありません。一部Pin端子の名前を変更する必要があります。また、Pin端子数が足りないので増やす必要があります。デザインやデバイス名称などの表示位置も移動する必要がありますね。
複数の部品を選択して一括して移動するときは、グループで選だ状態にしておき、選んだグループと離れたところで右クリックするとグループの移動モードが選択が出来ます。(この方法が今説明しているうちにやっと分かった。やれやれ。それまで一つづつ移動していました。)
Pinを追加したらプロパティーを変更しておきます。Nameをその端子名称に書き換えて、Visibleをbothからpadにしておきます。
また、そのままでは回路図上での端子名称が見えないので、Textを選び例えばDIG2を入力した後に、画面左上のレイヤーを95番にしてから目的の配置位置でクリックをします。
文字などは他の部品とはグリッド位置をずらしたいので、0.05inchで配置しておいて0.01inchで配置しなおし、またすぐに0.05inchにグリッドを戻す癖をつけておきましょう。戻すのを忘れて作業を進めてしまってから、他の部品との配置の関係で修正するのはなかなか大変です。(この元データの右側の端子は、どうも変な事をしていますね。。ついでに、練習も兼ねてなおしておきましょう。)(May. the 30th 2012)
|